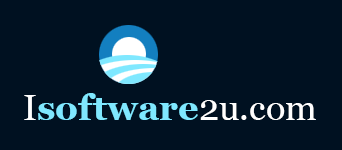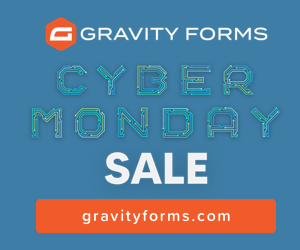Learn How to Convert AVI to M4V for Editing
I have a very lovely cat. He has become an important member in my family. He is so cute that he often makes me happy. I used to take beautiful photos and record videos for him because I want to record his lovely moments and share with my friends. Sometimes during my long business trip, I’d like to load these videos into my iPad. When I miss him, I will take them out and enjoy these funny videos. However, there is a little problem with these videos. I found the video recorded by my camcorder is in .avi format. When I tried to import into my iPad, it can’t be recognized. Finally, I knew Apple products have video format limitation. I need to make a conversion in advance. They told me that M4V is accepted by iPad and it is a high definition video format, so I tried to convert my avi videos into m4v format.
The program I use is a professional avi to m4v converter mac. With it, converting avi to m4v is not a difficult thing. You can also make other video and audio conversions at ease. The specially designed video editing features are provided for you to perfect your videos. You can add some funny elements to make the output video special. For Apple products users, you can enjoy videos smoothly with this powerful software. If you want to know how, you can refer to the below general tutorial.
1. Import original videos into the program. Launch this recommended software on your mac OS first. You can conveniently drag the avi files into this program or you can click "File" item to import files. Batch conversion and video previewing are also supported too. Please note that you can also make use of this program on the latest Mac OS X Mountain Lion.
2. You should click the "Output Setting" icon and select m4v as your output format in the "Format" list. m4v is in the "Common Video" category. Of course, if you make other conversions, it has a wide option for the output formats. You can even directly select your output devices in the corresponding category.
3.
Before conversion, you can add some special features to the output video through trimming, cropping, video adjustment, subtitles and watermark and so on. Just click "Edit" icon on the main interface, all the tasks will be finished at ease."Trimming’ function allows you to trim a piece of your favorite video from the original file. You can make use of the "Cropping" function to remove the damn black edge. "Video Adjustment" function is provided for you to adjust the video brightness, contrast, saturation, volume and so on. You can even add subtitles and watermarks to make the output video special.
4. You are supported to do some parameter settings. You are able to adjust the video and audio codec, resolution, frame rate and bit rate by clicking �Options� item in the output setting menu before the conversion.
5. Begin to convert videos on mac. Just click "Start" button, conversion will begin at fast speed and high quality. You are able to delete the files or stop the conversion during the process. For
batch conversion users, if you are unwilling to spend so long time on the conversion process. Please note that we have some settings which could solve your problem. You can set "After conversion" mode on the conversion interface. It provide "Put computer to sleep", "Shut down my computer" and "Do noting" three options for you. Yes,With it, converting avi to m4v will be a simple matter.
Meanwhile, as an Apple fan, Tom always comes into this problem. We have to admit that Apple is great OS but the problem of compatibility. In fact, there are some tools we can use to convert these unfriendly video to the Apple most friendly video – MOV. The rise of MOV is accompanied with the rise of Apple for the QuickTime. This kind of tool is often called Video Converter for Mac.